| File suffix | Description |
| .mp3 | MP3 (MPEG-1 Audio Layer III) |
| .wav | RIFF WAVE (Container which contains PCM raw data) |
| .amr | AMR (Adaptive Multi-Rate Codec File) |
| .mp4/.m4a | MP4 (Container format which may include AAC or MP3 audio beside video and other data) |
| .wma | WMA (Windows Media Audio) |
| .m3u | M3U (Open playlist format, text based) |
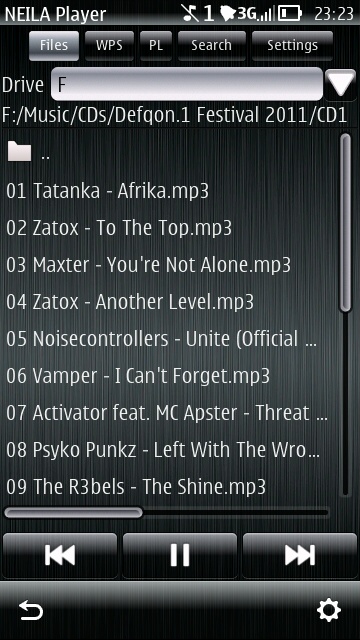
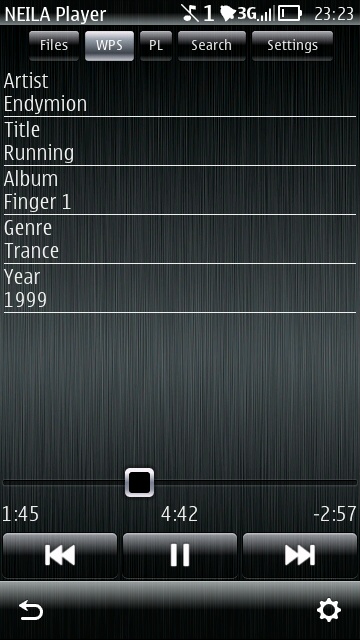
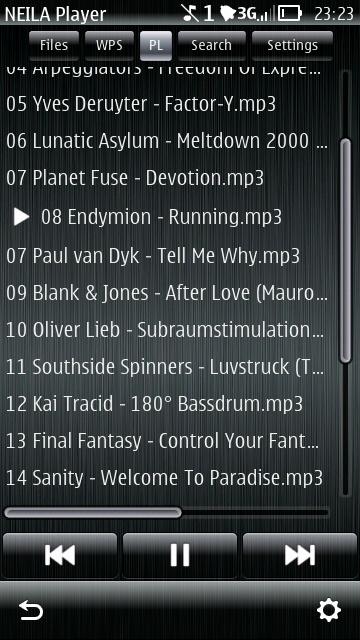
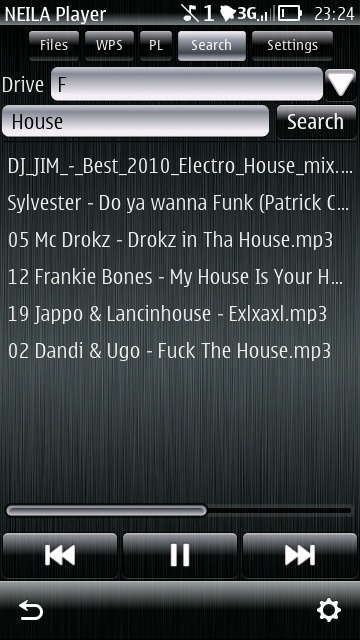
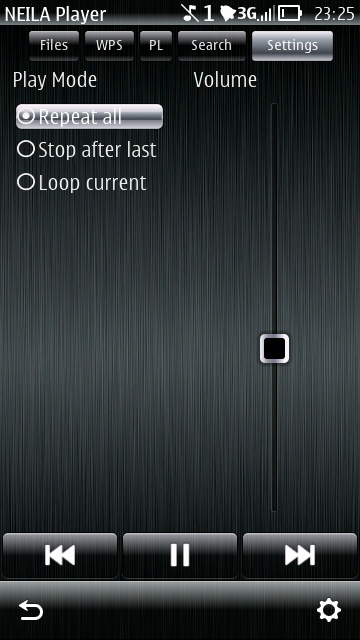
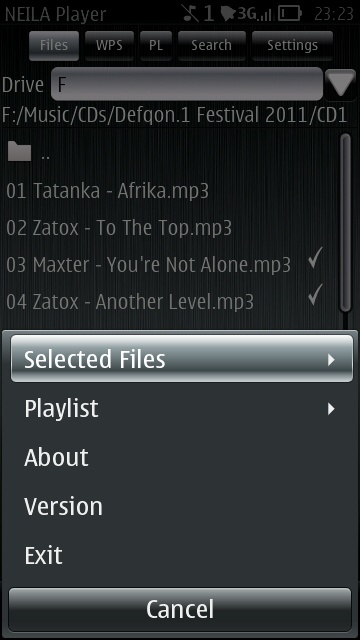
| Menu entry | Description |
| Insert before selected | Inserts the selected media files from the "Files" tab just before the selected file from the "PL" tab into the playlist. Hint: The files keep the same order as you selected them. |
| Insert next | Inserts the selected media files from the "Files" tab just after the currently played file into the playlist. |
| Add | Adds the selected media files from the "Files" tab to the end of the playlist. |
| Menu entry | Description |
| Shuffle | Shuffle the current playlist. |
| Clear | Completely clears the playlist. |
| Save | Save the current playlist. The default folder is the same as showed in the "Files" tab. |
| Bug | Description | Workaround | Status |
| 1 | Volume slider gets restored correctly after starting the app, but audio playback is switched to full volume regardless. | Unknown; move volume slider or press volume up / down keys on the device to fix the volume. | Open |
| 2 | Pause->Change Track->Play changes to full volume | Change track first, before pausing (Change Track->Pause->Play). | Seems to be fixed in Symbian Belle |
| 3 | If media files are added to the playlist before the currently played file, the play icon may be missing or on the wrong file and playback may continue on the wrong position also. | Double click the desired file in the playlist to restart playing from there. | Fixed, V1.01(0) |
| 4 | Files which are located in the root of a drive can't be played. | Move the files from the root into a subfolder. | Fixed, V1.01(0) |
| 5 | On Belle FP1, only the C: drive and the drive where the app is installed can be accessed | - | Fixed, V1.06(0) |